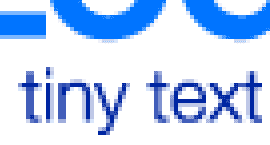Although this is written for charity websites, most of the points apply to ANY site which is looking to grow its mailing list.
Many of our clients run emailing lists for their customers or supporters. Usually, they use the website to help grow the list. If growing the list isn’t a top priority, often just a single sign-up form is put in the sidebar, or on the ‘contact us’ page. Although this does give people an opportunity to sign up to your mailing list, if that’s all that you are doing you are not making the most of your traffic for sign-ups. But before we start – is it really worth the effort?
Email marketing really works
Getting you message to a growing list of people who are interested in your cause is a great way to increase donations, loyalty and engagement. It’s a helps you stay in friendly, easy contact with potential supporters who will think of you when they are ready to start supporting you, and gives you a resource to draw on when fundraising or finding volunteers.
Make content your audience want to read
You need to create regular, interesting and useful content and keep on plugging away at it. If you’re a charity, great content could include success stories (don’t forget a bit of ‘happy’, from time to time!), crisis updates and campaigns. When emailing charity supporters, pat them on the back sometimes, as well as telling them about the suffering you still need to tackle – and the money you need to do it! If you’re a business you can showcase new product lines, individual product features, or new services.
Think about your audience – not just your charity’s goals
You don’t have to confine yourself to your charity’s immediate concerns. Think about content that could be useful or interesting to your target audience, and see if you can supply it. Even if it is not directly related to making sales, if it is useful to your users then it will add value to being on your email list.
Some email content can be recycled
Email list services like MailChimp allow you to schedule emails to send to new sign-ups, so that you can, for example, send a weekly series of introductory emails to new sign-ups without any further effort. In this way timeless content you create can be reused for new subscribers.
So how do I increase the number of sign-ups?
Now you’ve thought about your content strategy, you need to grow your audience for it. So here’s a run-down of techniques you can use to increase the number of people signing up to your list from your website.
Make it easy!
Users aren’t often going to hunt around for the email sign-up form. And if they only see it once, this might not be enough either. The key is to give them plenty of opportunities to sign up, whenever they think the site has delivered and are ready for your call to action. Giving them lots of opportunities means having multiple sign-up forms and strategies. We’ll show you some examples (coming soon).
Effective calls to action
Depending on the context and space available, you will want a short snappy one-liner, or a statement plus a few bullet points. What can your readers expect to learn? How will it benefit them? What will it help them to achieve? Use a different call to action in different spaces, because you are going to have several places where people can sign up. You should design your signup forms carefully to make sure they are on-brand but present themselves strongly to your audience. You’ll see some examples (coming soon).
Where can you put sign-up forms?
There are quite a few places you can put sign-up forms. If the emailing list is a seriously important part of your marketing strategy, you should probably use quite a few of these at once.
-
Sign-up form in a sidebar
The classic location, but many times users can be inclined to ignore sidebar content so for maximum conversions this isn’t enough.
-
Bar above the header
A prominent placement, you can put a signup form right at the top of the page above the entire site.
-
Feature box on home page
Your home page is probably one of the most busy pages on your site, so to use a part of this page to get a decent call to action in front of your visitors is often a great idea.
-
Footer or PS
Adding a PS to a blog post makes it one of the most-read parts of an article. You can use the ‘PS effect’ to get a signup opportunity front of your visitors. Or, more conventionally, you can simply add the signup form to the footer of every page.
-
Slide-up/javascript lightbox alerts
These techniques use scripting to make a signup form appear in the foreground of the site once the visitor has scrolled a certain distance down the page. The idea is that at this point they have found value in the site and so may be responsive to the call. They can be easily dismissed and a cookie set so that they will not appear again for 30 days (or whatever you choose). These are more ‘in your face’ than the standard sidebar box, but they are so very effective that if building your emailing list is important to you then you should consider this OR…
-
Exit-intent pop-up alerts
Special javascript can detect when your visitor is thinking o leaving the site, and display a ‘last chance’ opportunity to sign up before they go. The advantage of this is that you do not disturb your visitor while they are reading the content, but as they leave, you display a box to try to capture their details before they leave. One disadvantage is that these systems track mouse movements to work out that the visitor is going for the exit, so they don’t work on mobile. For mobile use, the slide-ups (above) will be a better bet. You can combine the two, as long as you only have slide-ups for mobile and exit-intent for desktop users.
You can double the number of people subscribing per month
In this useful experiment, Buffer Social added multiple ways to sign up, and some more, to see what effect it would have. They doubled the rate at which people were subscribing. The top sources for them were:
- 37% Slideup panel (But note that they did not try any other pop-up or exit intent alerts, which are also said to be extremely effective)
- 34% Signup bar at the top of each page (they used a ‘smart’ bar which tailors its offer to the user, and allows testing of straplines)
- 15% Feature box on the home page
Try it out yourself, or get us to help!
If you have the skills to implement this on your site, get out there and make it happen. If you need some help then give us a call. We should be able to help you double the rate at which you get visitors to subscribe to your charity website emailing list.